5.4 KiB
{.section-title.accent.text-primary}
Meeting rooms
Building your map - Meeting room
Opening a Jitsi meet when walking on the map
On your map, you can define special zones (meeting rooms) that will trigger the opening of a Jitsi meet. When a player will pass over these zones, a Jitsi meet will open (as an iframe on the right side of the screen)
In order to create Jitsi meet zones:
- You must create a specific object.
- Object must be of type "
area" - In object properties, you MUST add a "
jitsiRoom" property (of type "string"). The value of the property is the name of the room in Jitsi. Note: the name of the room will be "slugified" and prepended with the name of the instance of the map (so that different instances of the map have different rooms) - You may also use "jitsiWidth" property (of type "number" between 0 and 100) to control the width of the iframe containing the meeting room.
You can have this object (i.e. your meeting area) to be selectable as the precise location for your meeting using the Google Calendar integration for Work Adventure. To do so, you must set the meetingRoomLabel property. You can provide any name that you would like your meeting room to have (as a string).
{.alert.alert-info}
As an alternative, you may also put the jitsiRoom properties on a layer (rather than putting them on an "area" object)
but we advise to stick with "area" objects for better performance!
Triggering of the "Jitsi meet" action
By default, Jitsi meet will open when a user enters the area defined on the map.
It is however possible to trigger Jitsi only on user action. You can do this with the jitsiTrigger property.
If you set jitsiTrigger: onaction, when the user walks on the area, an alert message will be displayed at the bottom of the screen:
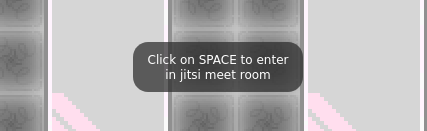
If you set jitsiTriggerMessage: your message action you can edit alert message displayed. If is not defined, the default message displayed is 'Press on SPACE to enter in jitsi meet room'.
Customizing your "Jitsi meet"
Your Jitsi meet experience can be customized using Jitsi specific config options. The jitsiConfig and jitsiInterfaceConfig properties can be used on the Jitsi object to change the way Jitsi looks and behaves. Those 2 properties are accepting a JSON string.
For instance, use jitsiConfig: { "startWithAudioMuted": true } to automatically mute the microphone when someone enters a room. Or use jitsiInterfaceConfig: { "DEFAULT_BACKGROUND": "#77ee77" } to change the background color of Jitsi.
The jitsiConfig property will override the Jitsi config.js file
The jitsiInterfaceConfig property will override the Jitsi interface_config.js file
- First, check that the JSON you are entering is valid. Take a look at the console in your browser. If the JSON string is invalid, you should see a warning.
- Then, check that the JSON you are using is matching the version of Jitsi used.
Granting moderator controls in Jitsi
{.alert.alert-info} Moderator controls are linked to member tags. You need a pro account to edit member tags.
You can grant moderator rights to some of your members. Jitsi moderators can:
- Publish a Jitsi meeting on Youtube Live (you will need a Youtube Live account)
- Record a meeting to Dropbox (you will need a Dropbox account)
- Mute someone
- Mute everybody expect one speaker
- Kick users out of the meeting
In order to grant moderator rights to a given user, you can add a jitsiRoomAdminTag property to your Jitsi object. For instance, if you write a property:
jitsiRoomAdminTag: speaker
then, any of your member with the speaker tag will be automatically granted moderator rights over this Jitsi instance.
You can read more about managing member tags in the admin documentation.
Using another Jitsi server
WorkAdventure usually comes with a default Jitsi meet installation. If you are using the online version at workadventu.re, we are handling a Jitsi meet cluster for you. If you are running the self-hosted version of WorkAdventure, the administrator probably set up a Jitsi meet instance too.
You have the possibility, in your map, to override the Jitsi meet instance that will be used by default. This can be useful for regulatory reasons. Maybe your company wants to keep control on the video streams and therefore, wants to self-host a Jitsi instance? Or maybe you want to use a very special configuration or very special version of Jitsi?
Use the jitsiUrl property to in the Jitsi object to specify the Jitsi instance that should be used. Beware, jitsiUrl takes in parameter a domain name, without the protocol. So you should use:
jitsiUrl: meet.jit.si
and not
jitsiUrl: https://meet.jit.si
{.alert.alert-info}
When you use jitsiUrl, the targeted Jitsi instance must be public. You cannot use moderation features or the JWT
tokens authentication with maps configured using the jitsiUrl property.