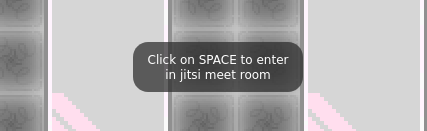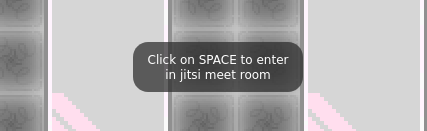If your customizations are not working:
- First, check that the JSON you are entering is valid. Take a look at the console in your browser. If the JSON string is invalid, you should see a warning.
- Then, check that the JSON you are using is matching the version of Jitsi used.